記事作成:2021年5月7日
当ページではGmailアカウントを作ったらまず行っておきたい、基本的な設定について説明をしています。
「メールを送った時の宛名」など、いくつかの設定について前もって把握をしておけば、快適にGmailでメールが出来るでしょう。
画面のどこの位置から設定変更ができるのかなど、はじめてGmailで設定する方、または基本的な設定について ちゃんと知っておきたい方に向いた内容になっています。
まず、パソコン版Gmailの管理画面に入ったら、画面の右側にある「歯車」のメニューを探してください。こちらから様々な設定ができるようになっています。
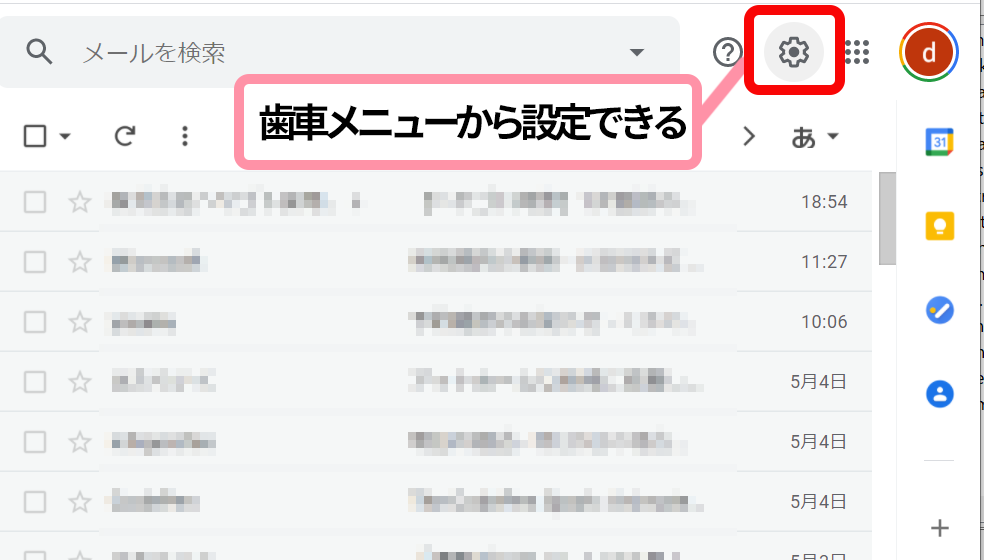
歯車メニューをクリックして開くと「クイック設定」が表示されます。ここでは主にレイアウトに関する設定が出来るようになっています。
「歯車」>「詳細設定」から、さらに様々な設定が出来るようになっています。歯車からクイック設定を開き、詳細設定がどこから出来るのかよく探してみてください。
スマホ版の管理画面では画面の左上にある三本線メニューをタップすることで設定画面に入れるようになっています。
Gmailの設定でまず始めの方に確認しておきたいのは、相手先に表示される「自分の名前」の設定になります。
宛先のデフォルト(初期値)は、Googleアカウントを作った際に登録した「名前」になっています。
この宛先を変更したい場合、Gmail側の設定で変更できるようになっています。まず、「歯車」>「詳細設定」>「アカウントとインポート」を開きましょう。
次に「名前」の部分から「情報を編集」を開きます。出てくるウインドウから変更できます。ウインドウの「設定を保存」を選んで反映させましょう。
ここまでのように、Gmailのビューを自分なりに設定して、相手先に表示される名前を確認・変更したら、最初に確認すべき設定の最低ラインは確認できたと言っていいでしょう。
さらに、独自ドメインで作ったオリジナルのメールアドレスを登録したい方については、独自ドメイン設定をすることになります。独自ドメインの登録については次のページで別に解説しています。
そして、ここからは、さらにGmailの導線を整えて活用するべくフォルダ分けの作業に入ります。
クイック設定では「トレイ」や「スレッド表示」など、主に画面のビュー(デザイン部分)の設定を簡単に変更できるようになっています。
Gmailを作ったばかりのデフォルトの状態だとメイン・フォーラムといった「カテゴリー」が並んでいると思いますが、こちらはクイック設定ではなく、詳細設定から「非表示」設定にできます。
メールの数が多くなってきたら、フォルダ分けをしてメールの整理もしてみましょう(Gmailの場合は「フォルダ」のことを「ラベル」と呼びます)。
フォルダ分けは画面左にある「トレイ」「重要」「下書き」など、メインメニューから設定できるようになっています。
メインメニューから下がってしたの方を見ると「もっと見る」があります。こちらを選択すると、他のメニューも合わせて表示されるようになります。次に「ラベルを作成」を選んでください。
この「ラベルを作成」から、フォルダ(ラベル)を追加作成することが出来ます。これによりラベルが出来ますが、ルールを適用しない限り、ラベルにはメールが入っていきません。
そのためフォルダを作った後に、ルール設定を別に行います。
メールを特定のフォルダ(ラベル)に振り分けるルール設定については、「メールを検索」部分の右にあるリストを選択することで出来るようになっています。場所がわかりづらいので気を付けてください。
ルール設定ではまず、「From(相手先)」「to(自分)」「件名」や「メールサイズ」「期間」などの条件を入れます。これによって、ルール設定を当てはめる一部のメールだけをピックアップします。
メールをピックアップする条件を入れたら、さらに「フィルタを作成」を選択してください。ここで該当のメールにルールを適用します。
フィルタの作成を開くと、ピップアップしたメールに対して「ラベルをつける」「転送する」「トレイをスキップ」するなどのルール設定を適用することが出来ます。
自分で作成したフォルダ(ラベル)に自動転送したい場合は「ラベルを付ける」を選択し、該当するフォルダ(ラベル)を選びます。
さらにもう一度「フィルタを作成」を選べば、ルール設定が反映されます。
既にあるメールにルール設定してフォルダに転送したい場合は、「ラベルを付ける」と同時に「0件の一致するスレッドにもフィルタを適用する」を一緒にチェックしてください。これにより今あるメールも一緒にフォルダに入ります。
あまりにもメールが入ってくる相手先の場合、トレイに置いておくとそのメールだけで一杯になってしまうこともあります。このような場合には「ラベルを付ける」と同時に「トレイをスキップする」にもチェックを入れてください。
そうすることでフォルダにだけメールが届くようになります。その分、トレイで確認できなくなります。大切なメールが来てもメイントレイでの確認が出来ないわけなので、その相手先のメールについては、フォルダ内を見なければメールが見れないという意識を持っておきましょう。
今回のGmail設定は、設定を何回も見直した箇所について、ピックアップして解説をしてみました。
他にも様々な設定が出来るようになっていますので、詳細設定でどんな設定があるのか一度確認をしてみましょう。

shiba
Web制作を始めて約20年(HTML/CSS、Photoshop、Webマーケティング)。2005年から当サイトの運営を開始。 これまでに300個以上のドメインを取得、10社を超えるレンタルサーバーを利用してきました。
ー当サイトは一部PRを含みますー