
このページではワードプレスを開設した直後に行っておきたい初期設定と、テーマやプラグインの導入について17個紹介しています。 変更しなくて良い設定や、後回しにして良い設定についても説明しています。(記事編集:2023年3月25日)
最初に何を設定したら良いのかわからない!という方はこの1ページで大体のことが説明されているので、ぜひ参考にしてください。
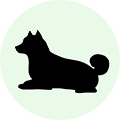
| 項目 | 内容 |
|---|---|
| 1.初期設定:タイトルとキャッチフレーズ | タイトルは設定次第でGoogleの検索結果で表示されることも。キャッチフレーズは空欄でもOK |
| 2.初期設定:Wordpressアドレスとサイトアドレス (超重要★★★) |
サイトアドレスに設定したものが実際のURLになる。Wordpressアドレスはデータ保存場所のことで、間違って設定すると画面表示されなくなるので注意 |
| 3.初期設定:パーマリンク (超重要★★★) |
記事ページのURL構造を決めるのがパーマリンク設定 |
| 4.初期設定:メディア設定 | メディアの最大サイズ(横幅)やメディアデータの保存フォルダを変更できる(ただし変更する必要なし) |
| 5.初期設定:コメント設定 | コメント欄を非表示にしたり。コメントを承認性にできる |
| 6.初期設定:プロフィール設定 | 適切なプロフィールの設定で信頼性をUPさせSEO上の加点となる |
| 7.初期設定:カテゴリー追加 | 記事数が増えてからカテゴリー分けしてもいいので後回しOK |
| 8.初期設定:フィード設定 | 他のサイトに表示されるRSS情報(記事情報)を抜粋表示に変更する |
| 9.初期設定:プライバシーポリシーページ追加 | 設定からプライバシーポリシーページ(個人情報に関するページ)が簡単に作れる |
| 10.サーバー設定:SSLの導入 (超重要★★★) |
「http://」から「https://」に変更してセキュリティ強化とURLを固定する |
| 11.テーマ導入 (超重要★★★) |
ワードプレステーマによってサイトデザインや機能が決まるのでテーマ選びは特に重要 |
| 12.プラグイン追加 (XMLサイトマップ) |
サイトマッププラグインで記事がGoogleに認識されやすくなる |
| 13.プラグイン追加 (WP Multibyte Patch) |
日本語化パッチでリンクの文字化けを回避する |
| 14.ウィジェット (Googleアナリティクス設定) |
アナリティクスタグを簡単に設置。アクセス解析を行う。 |
| 15.削除 (初期プラグイン) |
必要のない初期プラグインを削除する |
| 16.削除 (サンプルページ) |
必要のない初期ページを削除する |
| 17.削除 (メタ情報) |
必要のないメタ情報を非表示にする |
以上17個の設定になります。
数は多いですが、これだけで初期設定は十二分に網羅していますので8割~9割方の設定が完了するぐらいの情報量になっていると思います。
1日で全部の設定を完了させるのは難しいと思いますが、頑張って設定していきましょう。
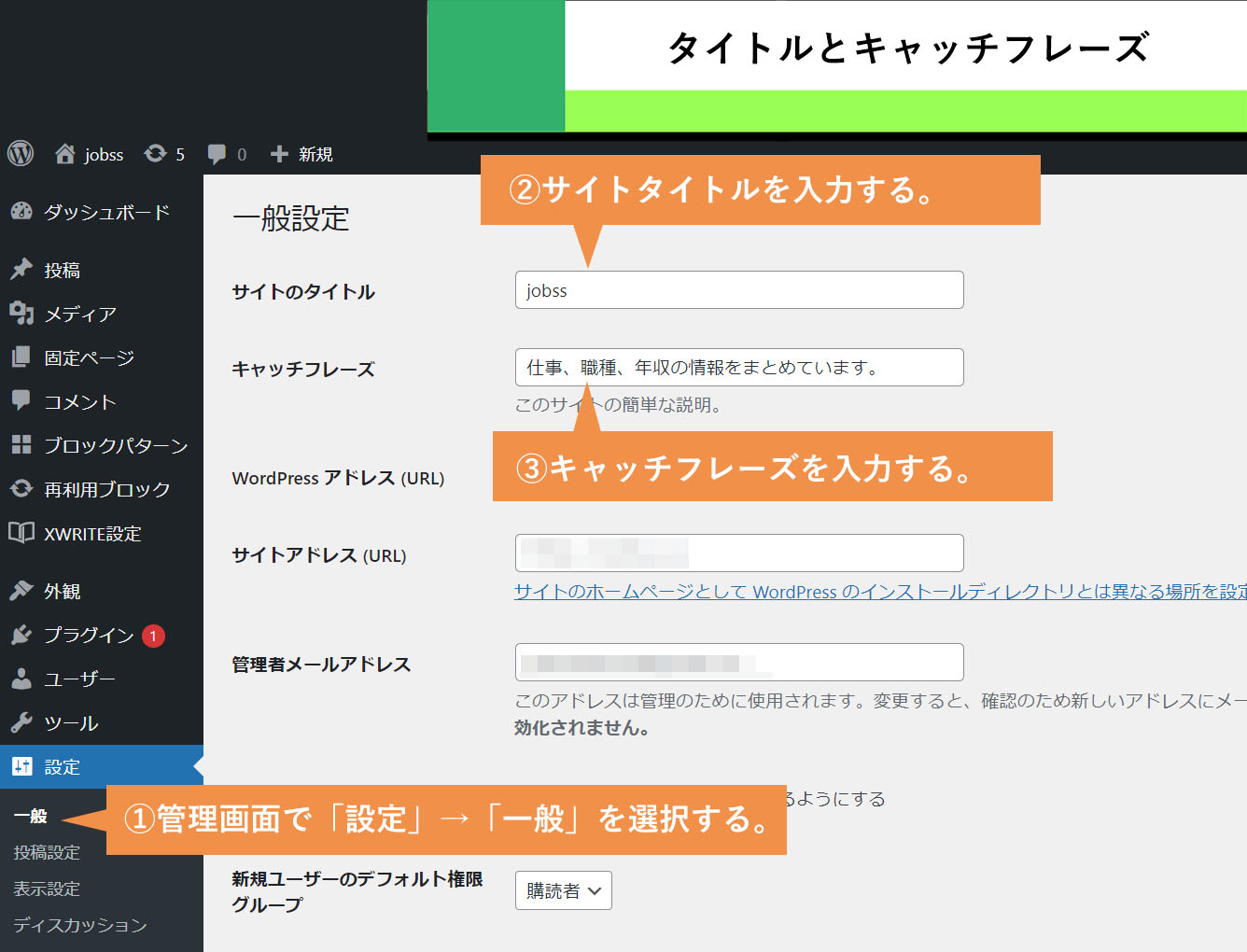
まずは基本中の基本とも言えるべき設定である「タイトル」と「キャッチフレーズ」を入力しましょう。
タイトルはメインページ、個別ページ、カテゴリーページなどあらゆるページに表示されるものになります。 またGoogleで検索したときの結果表示で個別記事のタイトルの後にサイトタイトルが表示されます。
例「初期設定を実施する方法17選(←個別記事タイトル)ドメイン取得への道!(←サイトタイトル)」
キャッチフレーズは各ページのタイトル部分の下に表示されるものになります。
どんなサイトなのかを教えてくれる補注的な役割を果たしますが、そこまで必要性を感じなければ空欄のままでも問題ありません。
タイトルやキャッチフレーズ設定の重要度は★とします。
タイトル自体は非常に重要なものになりますが、どんなタイミングでも簡単に変更することが可能で、さらに変更後はすぐに各ページに反映されます。 時間をおけばGoogleの検索結果にも反映されます。
何回でも変更が効くため重要度は低い設定だと言えるでしょう。
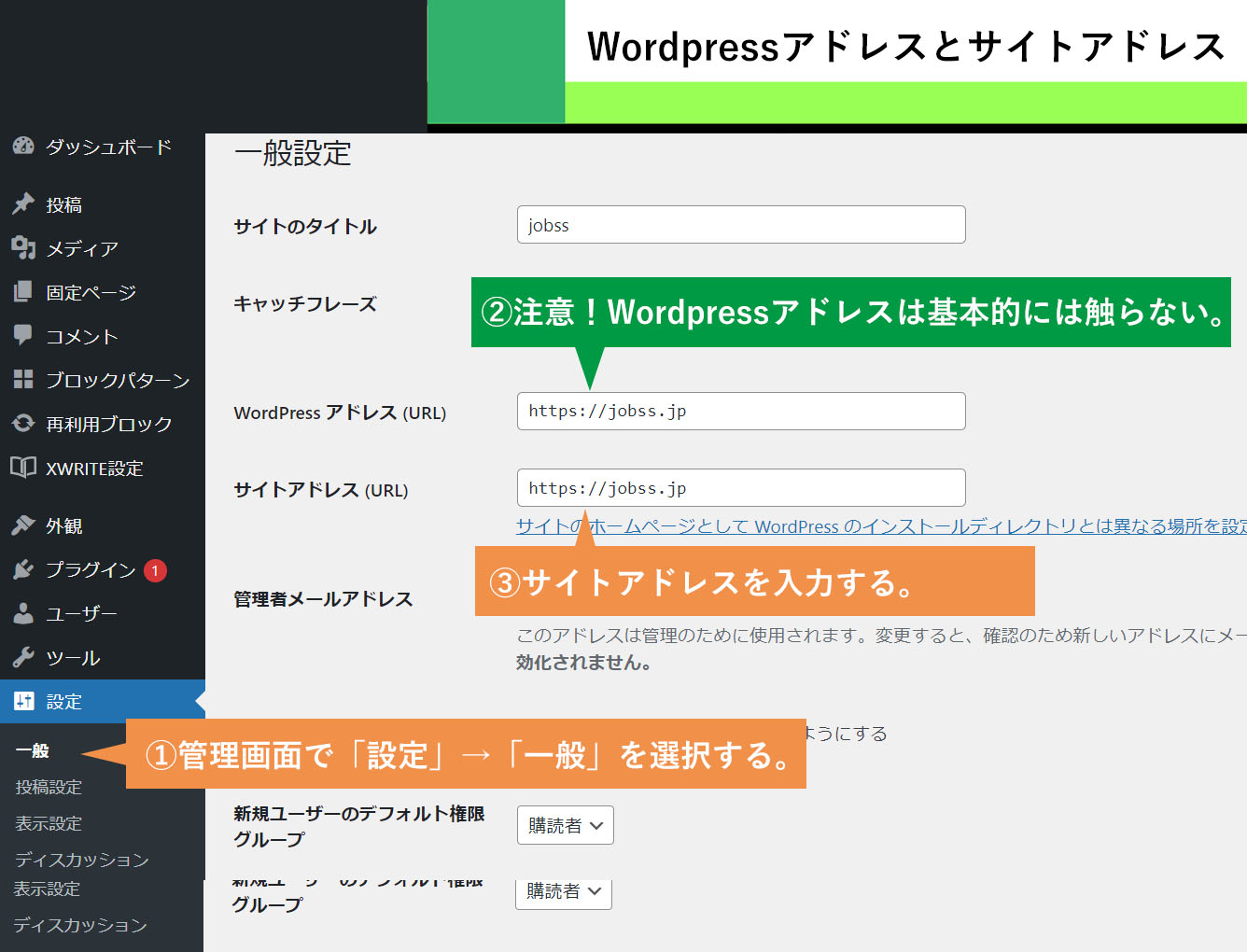
Wordpressアドレスには、Wordpressデータを保存している場所が入ります。つまりレンタルサーバーで作成した際にどこのフォルダにWordpressデータを保存したか。 これが重要になります。その保存場所をWordpresアドレスにそのままそっくりコピペします。
基本的にWordpressアドレスは初期状態から変更しないでください。管理画面に入れていれば初期状態が既に正しいアドレスになっています。
実際の保存場所と、Wordressアドレスで入れたURLにずれが生じると管理画面が表示されなくなります。 もしWordpressデータを変更してしまってエラーが起こった場合、ワードプレスのデータベースに入って特定のPHPファイルを修正しなければなりません。
サイトアドレスはサイトにアクセスする際のURLが入ります。ここに入れたURLが実際のURLになります。
サイトアドレスを変更するとURL自体が変更となります。
例えば「https://example.com/」から「https://example.com/aaaaa/」にサイトアドレスに変更した場合、 「https://example.com/」でネットにアクセスしても表示はされません。
Wordpressは一般設定のわかりやすい場所に表示されているため、つい設定を変更してしまいます。しかし基本的には変更する必要のない設定であり、かつ変更を間違えると 画面表示されなくなるという大きなエラーにつながってしまいます。修正方法もデータベースへのアクセスが必要となり高度な知識が求められるので、時間もかかります。
SEOには影響のない部分になりますが、エラーになった場合の修正作業が大変なので重要度を★★★とします。
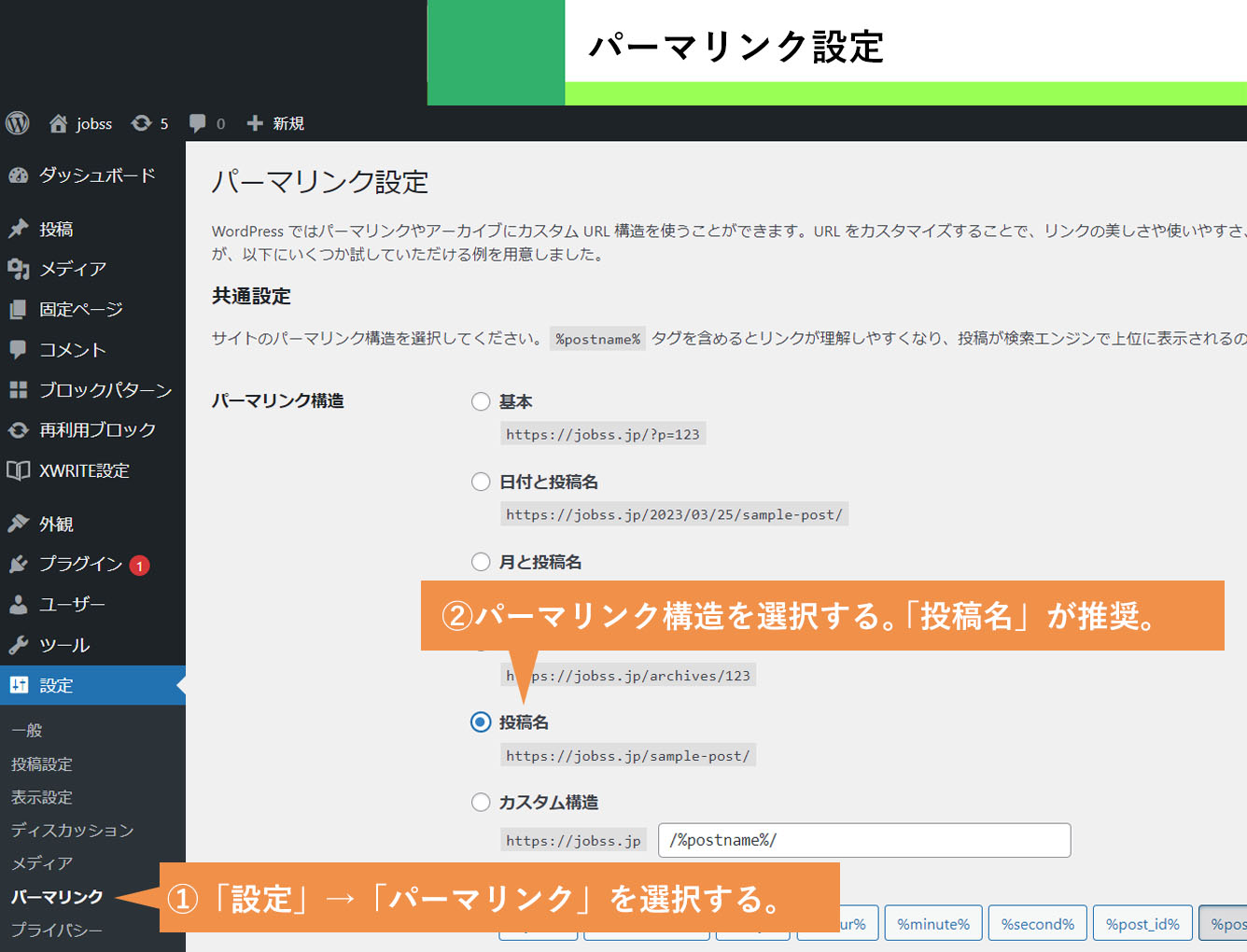
パーマリンク設定は作成した記事ページのURL構造を決める設定になります。この設定を変えると個別ページのURLが構造に伴って変更されます。
選択できる設定は6つ。どれかを選んで記事ページのURL構造を決めます。
どのパーマリンク構造が推奨されるべきか?結果から言うと「投稿名」「カスタム構造」を選んでいるサイトが多いのでそれに倣うのがベターでしょう。
例えば「投稿名」を選んだ場合、記事を書くたびに、その記事にあったURLを自分で入力します。 それがそのまま記事のURLとなります。
このページの例で説明すると、記事URLを「intial-setting.html」とした場合、 「https://www.domain-server-study.com/intial-setting.html」というURLのページが出来上がります。
意外ですが企業のメディアサイトなどの場合、「基本」のように数字の羅列にしているサイトが大半を占めます。
記事数が多いので管理面を考えて「基本」にしているものだと思いますが、数字をURLしていても多くのアクセスを集めていることから、 URL構造というのはSEO的にあまり重要でない可能性があります。ただし次で説明している理由から、パーマリンク自体の重要度はかなり高くなっています。
パーマリンクは記事のURLを決定する重要な設定と言えます。
運営して、しばらくしてから変更してしまうとSEOに与える影響が大きい設定なので、開設初期に設定したらずっとそのまま変更しないでワードプレス運営するのが 望ましい設定になります。
変更した場合は各ページのURL自体が変わってしまうため、それまでの受けているSEO効果(被リンクやお気に入り登録)が外れてしまうことになります。 当然、パーマリンク変更を変更するとしばらくはアクセス数が落ちることになります。
そのため、開設直後にどのURL構造で設定するのか充分に検討した上で設定をしましょう。
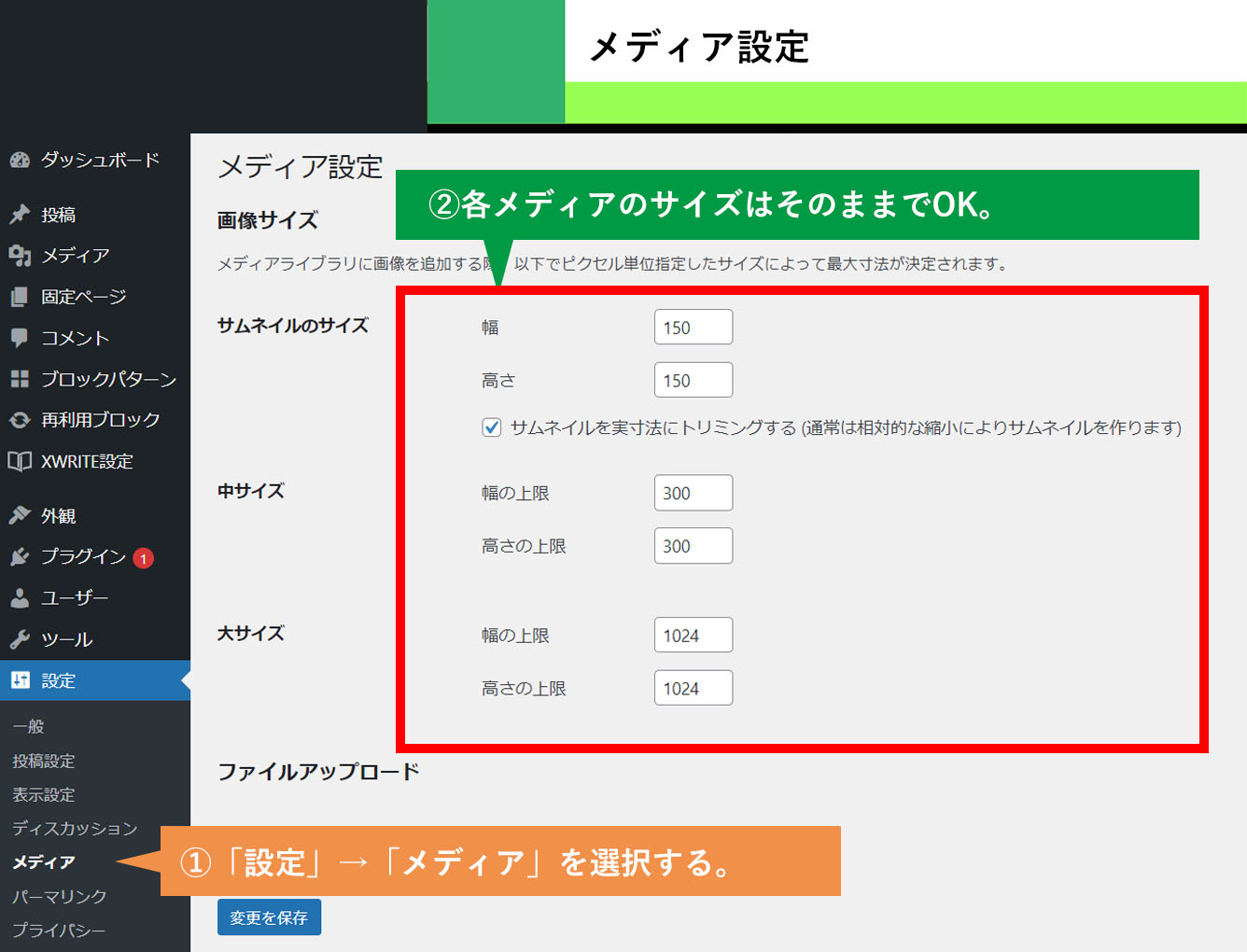
メディア設定は横幅、縦幅など各メディアのサイズ設定と、データ保存場所の設定ができます。
メディアのデータサイズは1記事に10個も20個も入れる人にとっては重要度が高くなりますが、横幅などを必要以上に狭めて容量を落とすのではなく メディアファイルの種類を変更して対応するものになります(軽量.jpgにするなど)
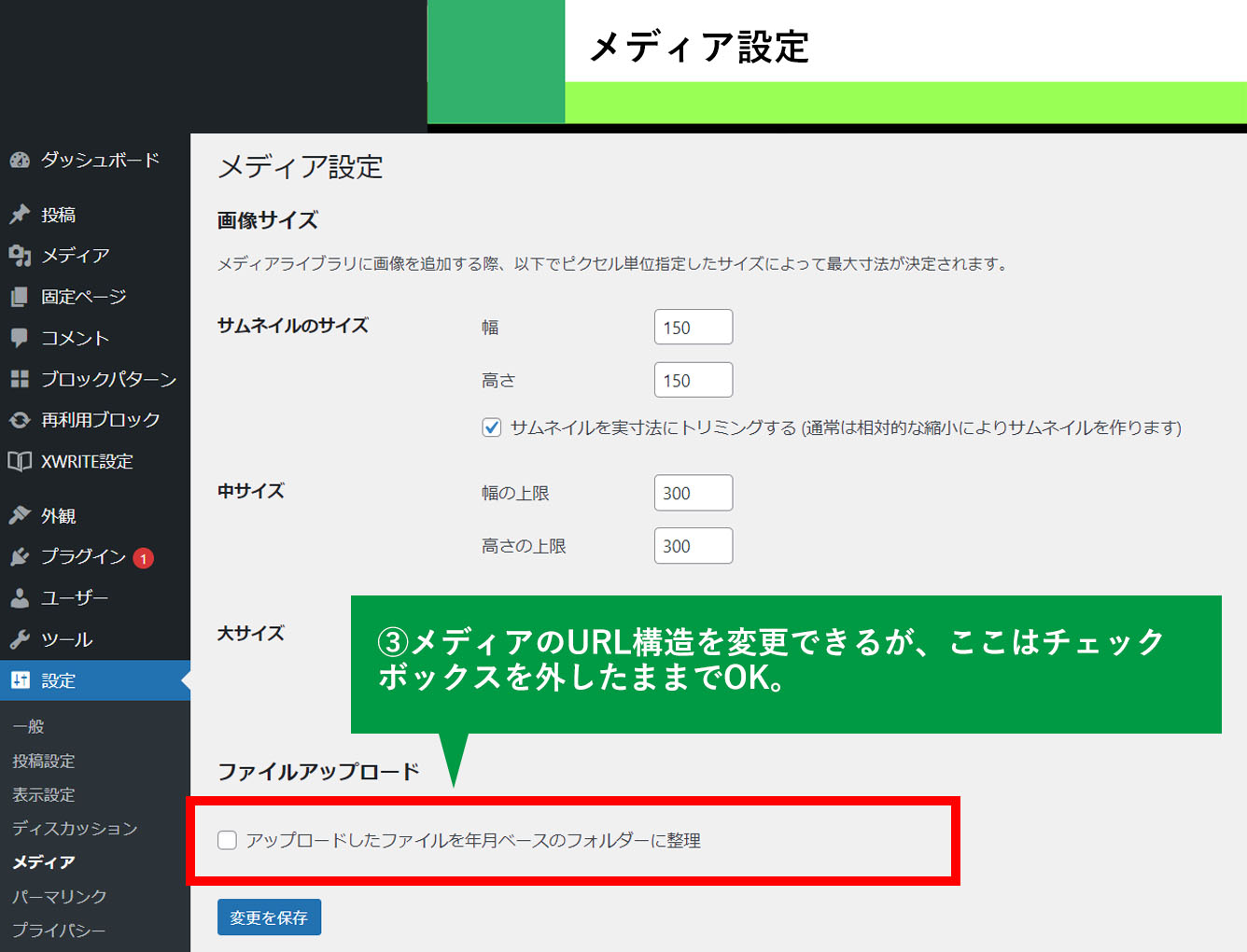
メディア設定は 基本的にデフォルト(最初の設定のまま)で問題ない設定だと言えるでしょう。
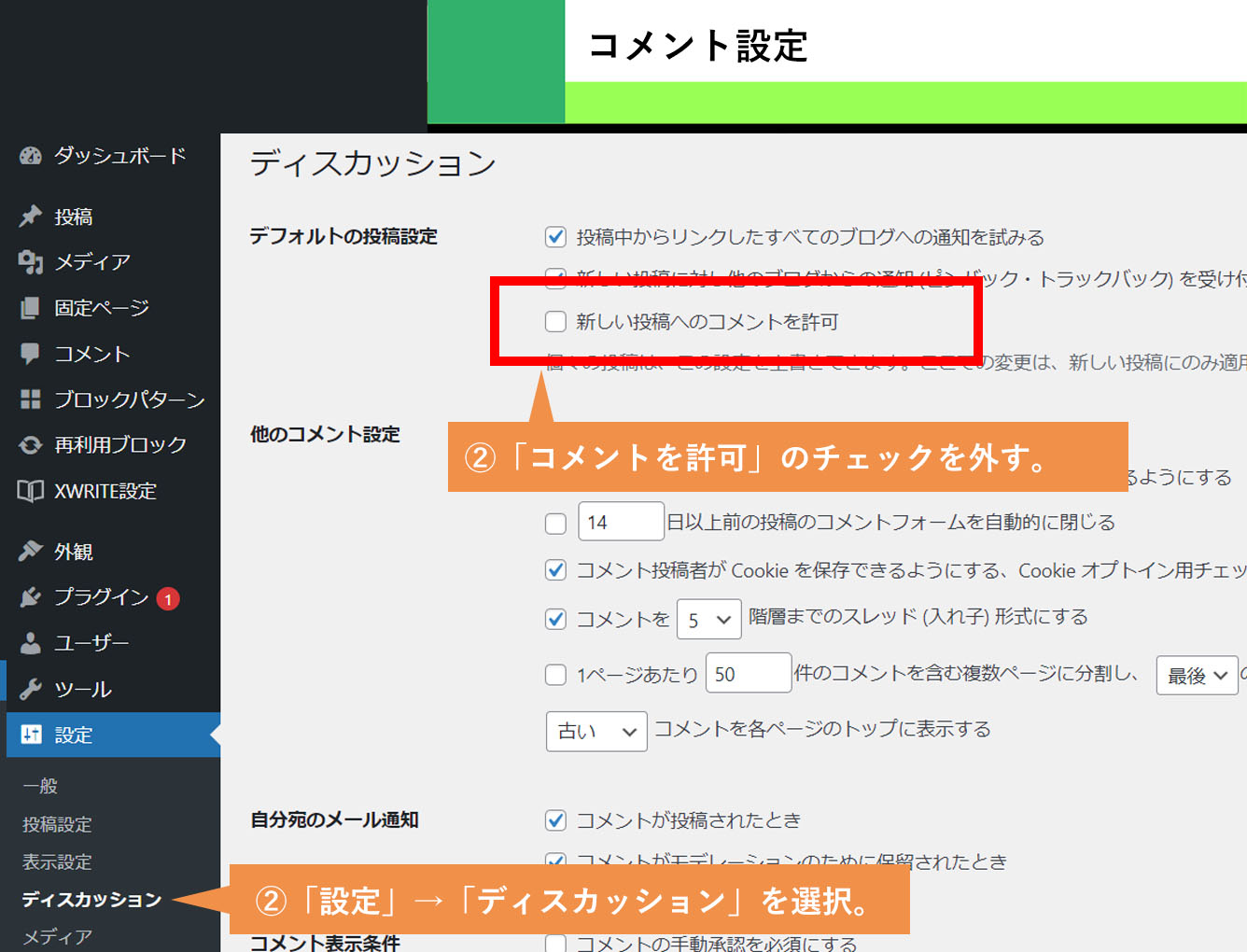
コメント設定では、コメント欄の表示/非表示を設定することが出きます。 コメントは開設当初のデフォルト(初期値)の状態では表示する状態になっています。
必要がない場合は設定>ディスカッションを選択し「新しい投稿へのコメントを許可する」のチェックボックスを外して、コメント欄を非表示にしましょう。
コメントがつくようになるにはある程度のアクセス数が必要になります。また多くのブログの場合、コメントがつくことは稀なのでスパムコメントの管理の大変さを考えると 最初は非表示にしておいた方が良いでしょう。
記事数が増えてアクセス数がついてきて、かつコメント欄を表示させて訪問者とのコミュニケーションを深めたい場合に表示させましょう。
プロフィール設定ではサイトバーや記事下に表示させるプロフィールを作成します。ここではニックネーム、自己紹介文、キャラクターアイコンを設定します。
プロフィール設定を行うことでSEO対策になります。記事の信頼性や権威性があがると言われています(GoogleのE-A-Tと呼ばれるガイドラインに準じる設定になります)。 今、どのブログでも記事毎に必ずプロフィールが載っているのはこのE-A-Tに対して対策を行うためです。
そしてこのプロフィール設定を行うには3つの方法があります。1つ目は「ユーザー」設定のプロフィール欄から設置する方法。2つ目はウィジェットから設置する方法。 3つ目はプロフィールページを作って設置する方法です。このページではユーザー設定とウィジェットによる設置方法を簡単に紹介します。
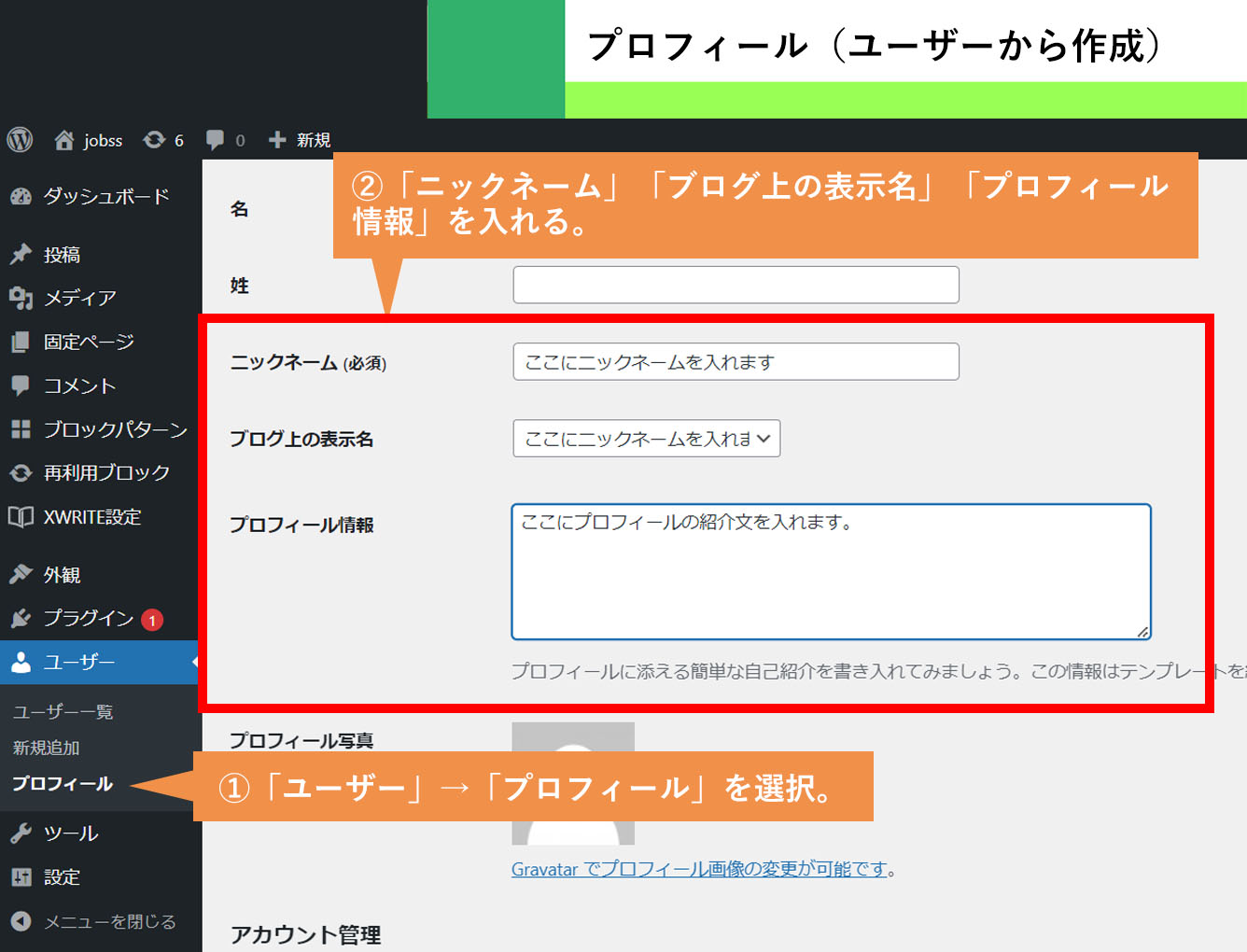
管理画面の「ユーザー」>「プロフィール」から設置が行えます。必須項目は「ニックネーム」「ブログ上の表示名」「プロフィール情報」「プロフィール写真」になります。 導入テーマにもよりますが写真を設置する際に「Gravatar」経由でないとプロフィール写真(アイコン)の設置が行えない場合があります。
このユーザーからプロフィールを作成する方法は最も一般的だと言えます。ただしプロフィール情報にHTMLが入れられない点、そしてGravatarでのアイコン設置が難しい点がデメリットと言えます。
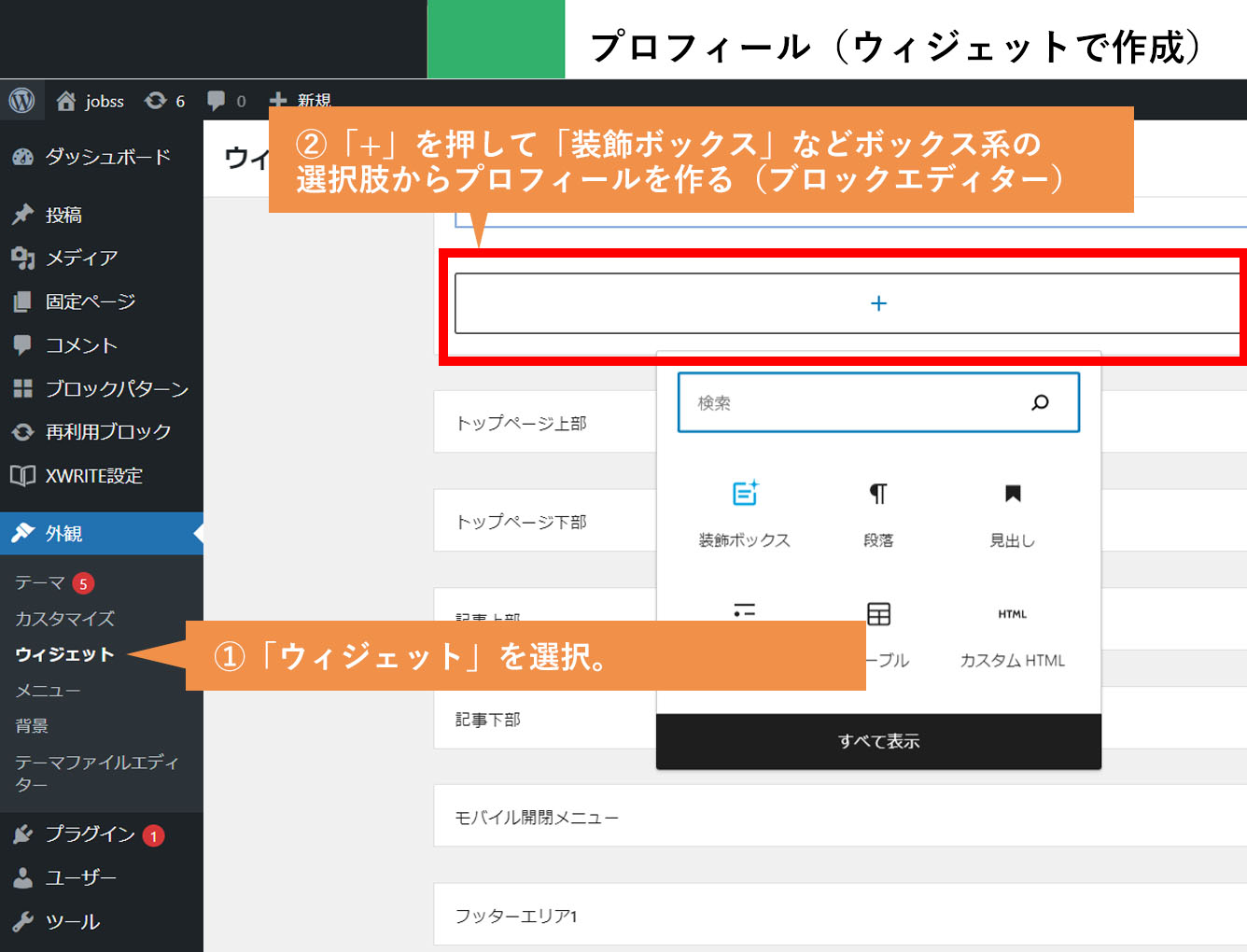
ウィジェットの機能を使って「記事下」や「サイドバー」にプロフィール情報を追加していきます。追加の際には「プロフィール」や「装飾ボックス」などでお気に入りの装飾を選び、 写真や紹介文を入れていきましょう。
プロフィール設定はSEOに関わってくる部分になるため重要度を★★としています。
プロフィール自体は何回でも編集ができますし、変更した箇所もすぐに反映されます。 そこまで急ぐものではありませんが記事を増やしつつ、出来れば初期段階でブログにあったプロフィールを作成していきましょう。
カテゴリーは記事をまとめておくフォルダ構造のこと。それぞれのカテゴリーを適切に設定することができればPVの増加も望めるでしょう。
カテゴリーを設定する際には、まずURL(カテゴリーURL/スラッグ)と名前(カテゴリー名)を考えておく必要があります。
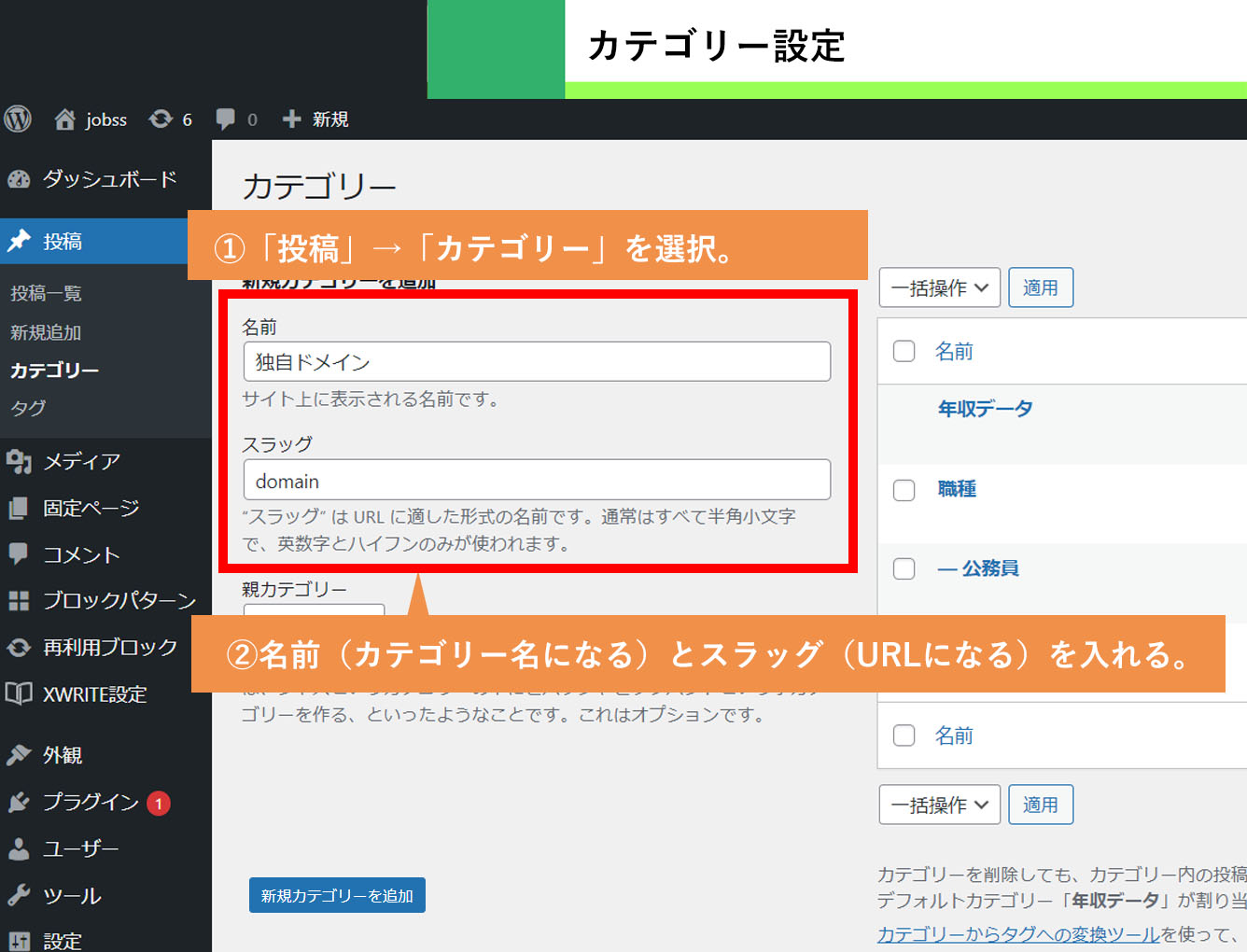
パーマリンク構造で仮に「カスタム構造」を選び構造内にカテゴリーが入るように設定した場合、 もれなく記事ページのURLはhttps://example.com/カテゴリー/記事URL/となります。
このパーマリンク構造は以前かなり人気がありました。ただしこの場合カテゴリー名を変更するとページURLも伴って変更されるというデメリットがあるため、 最近では減ってきているように思えます。
単純にパーマリンク構造を「投稿名」とだけしておけばhttps://example.com/記事URL/がURLとなりカテゴリー名は入ってきません。 カテゴリーで分類されなくなるためURLの付け方に工夫が必要になりますが、最近はこのパーマリンク構造が主流になってきるようなイメージを持ちます。
このようにパーマリンク構造でカテゴリーを入れる事が減り「投稿名」だけでのパーマリンク構造を採用する人が増えてきています。 そのためカテゴリーの重要度は以前のよりも大切ではなくなってきています。
そのため重要度を★(重要ではない)としています。
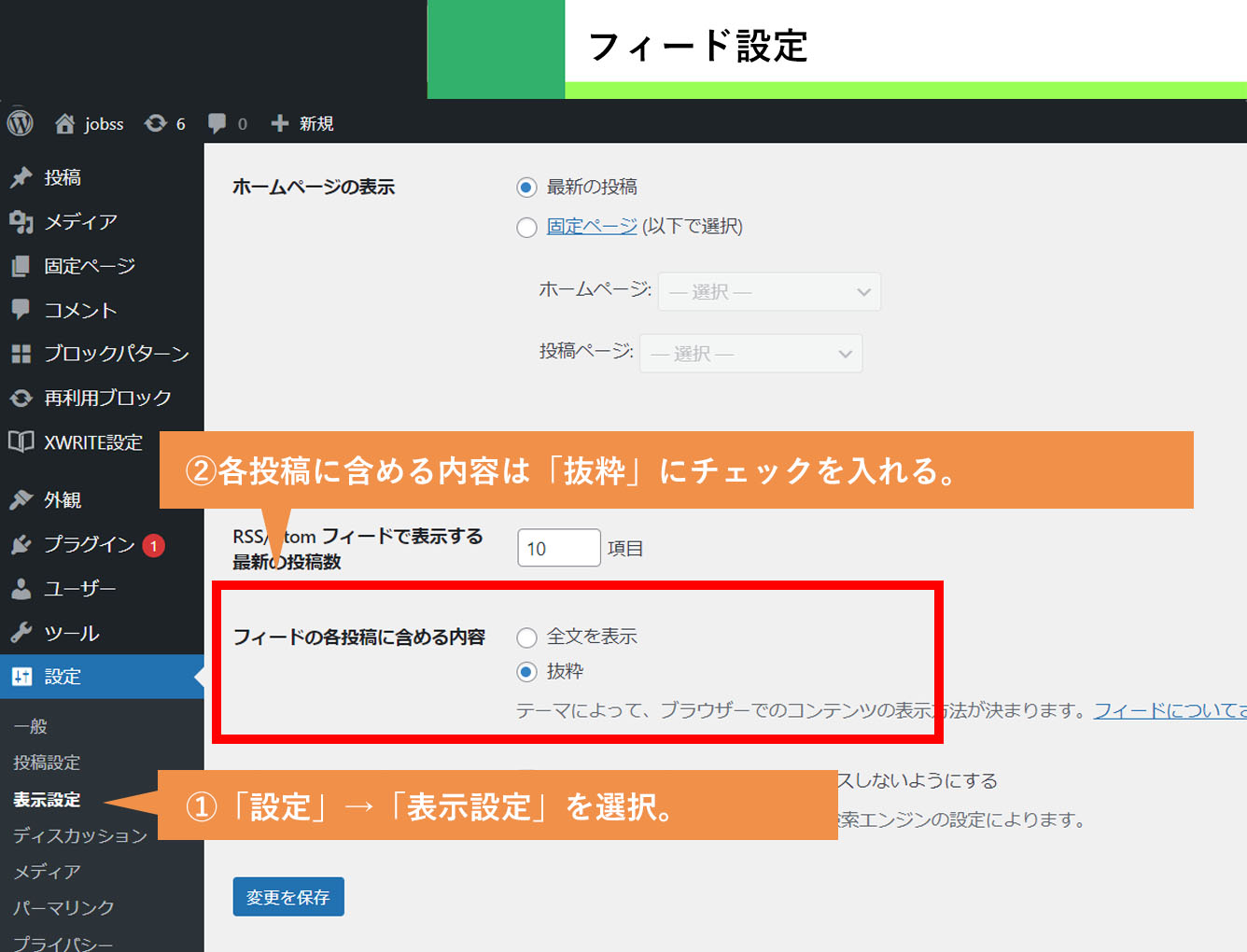
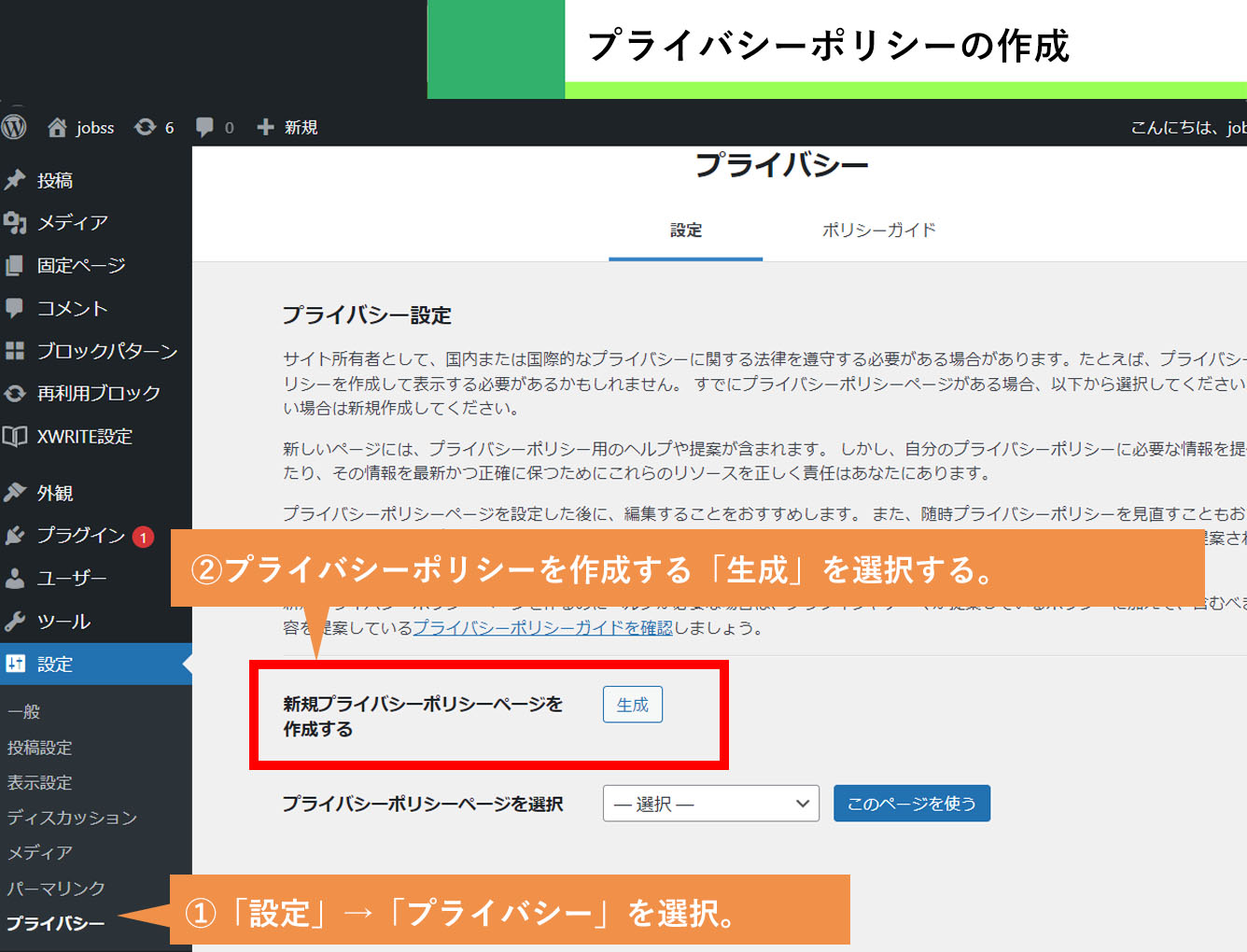
プライバシーポリシーページとは個人情報保護の規定を示したページになります。 今ではGoogleのE-A-A-T対策のためどのサイトでも設置した方が良いページになっています。 (あわせてサイトポリシーページの設置もあると良いとされています)。
このプライバシーポリシーページは設定から簡単に作ることが出来るようになっています。 設置する際は「設定」>「プライバシーポリシー」から「生成」を選択してください。
プライバシーポリシーの設置はいつでも行えるもので、一回作成しても削除や編集は自由に出来ます。 SEO対策としては知られている方ですが、当サイトの場合においてはプライバシーポリシーページの設置後に アクセス数の顕著な増加などはみられませんでした。
そのため重要度は★(重要ではない)としておきます。
SSL設定はとても重要な設定になります。この設定は最初に1回行うだけではありますが、その後に与える影響が大きいので ちゃんと理解して適切な設定を心がけましょう。
SSL設定とはセキュリティを実施して安心を得る設定のこと。 設定を実施することでサイトURLが「http://」から「https//」に変更されます。
このSSL設定が生成されることで、よりセキュリティ面に適したアクセスが可能になります。Googleでは必須の設定となっていて初期の「http://」のままだとGoogle検索からサイトに入る時に 「このサイトにはセキュリティ上のリスクがあります~」というメッセージが表示されます。アクセスに影響が出るため「https://」への変更は必須になります。
SSL設定についてはWordpress側でも設定する箇所はありますが、基本的には契約しているレンタルサーバー側で行います。 サーバー側での設定方法については各レンタルサーバー事業者によって変わってきますので割愛します。 それぞれの会社のマニュアルを読んで設定してしまいましょう。設定自体はとても簡単なので10分から20分もあれば設定できると思います。
SSL設定自体はとても簡単な設定なので、設定を行うことに大きな問題はおきません。ただし、設定する箇所が多く「レンタルサーバー」「Wordpress」「Googleアナリティクス」と3か所で SSLに関する設定があります。それぞれの設定で「http://」するのか「https://」するのかを決めなくてはいけません。
SSL設定を導入する際は、この3か所の設定を「https://」で揃えないといけないので、その点がSSL設定を難しくしています。 WordpressとGoogleアナリティクスのSSL設定について次に説明をしています。
既に2番で説明してきたWordpressアドレスとサイトアドレスになりますが、 SSL設定を導入する場合はサイトアドレスを「https://example.com」といったようにSSLに準じたURLにしておく必要があります。
SSL設定を導入した場合、Googleアナリティクスとサーチコンソールにおいても設定を合わせる必要性が出てきます。
例えばGoogleアナリティクスでは、「設定」でURLを登録する箇所がありますので、そこに「https://」のURLを入れる必要があります。 またGoogleサーチコンソールでも導入当初の設定となるURLプレフィックスやドメイン認証において「https://」での登録が必要となります。
初期値である「http://」と、SSL設定を実施した「https://」は異なるURLとして認識されます。 そのため、当初は初期値の「http://」のままワードプレスを運営していて、1年後にSSLして「https://」としたとすると様々な弊害が出てきます。
出来る限り早めにSSL設定を行い、かつ「レンタルサーバー」「Wordpress」「Googleアナリティクス・サーチコンソール」の設定を合わせていきましょう。
ここからは初期設定を離れ、テーマやプラグインなどのプラスアルファで導入・追加する設定について説明していきます。
ワードプレスの「テーマ」とはデザインテンプレートのこと。 デザイン面だけでなく機能面も大きく関わってくるのがワードプレステーマの特徴と言えます。
導入するテーマによって価格も違えば(無料、有料のものがあります)、エディター機能の良し悪しも大きく違ってきます。 エディター機能の良し悪しで、記事作成がスムーズに行えるか行えないかが変わってきますので、それだけでもテーマが担う重要性が分かってもらえると思います。
ワードプレステーマはいつでも変更が可能になっています。そのため記事を50記事~100記事作った後からでも変更は出来ます。
ただし、変更を行った際に情報が持ち越しされない部分もあります。例えばウィジェットで設置していた広告などは まだ数か所だけ直せば良いでしょうが、デザインが初期化されたり記事毎に編集が必要だったりするとその作業は莫大になります。
実際にはテーマは変更しない(または10記事~20記事ほどで早めに変更する)ことが大切だと言えるでしょう。
選んだテーマによってサイトデザインが変わりますし、その後の記事作成のスムーズさ、装飾に関わってくることになります。 大変、ワードプレス運営に密接した要素になってきますので重要度は★★★としておきます。
個人的な推奨で言うと無料テーマは「Cocoon(コクーン)」、有料テーマは「Swell(スウェル)」が人気があっておすすめと言えます。
テーマ選びについては、以下ページでも詳しく解説しています。
プラグインとはテーマでは補えない機能を個別に追加していくことを意味します。用途ごとに様々なプラグインがあってその種類は数百では留まりません。 用途にあったプラグインを探し適時導入していきましょう。
なんでもかんでもプラグインを導入すれば良いということではなく、入れすぎのデメリットもあるので(重くなる、データが被ってエラーになる)10個ぐらいまでを 目安に順次入れていって下さい。
ここでは1番最初に入れておきたい、本当に必要最低限のプラグインを2つ紹介します。
XMLサイトマップはXMLによるサイトマップページを生成してくれます。その内容はGoogleサーチコンソールへ通知されることになります。
このプラグインを導入することで作成した記事ページがいち早くGoogleに認識されるようになるため、アクセス数の増加に影響のあるプラグインだと言えるでしょう。
このサイトマップ生成に関するプラグインで最も人気があるのが「XML Sitemaps」になります。 サイトマップ機能は「ALL in ONE SEO」や「Yoast SEO」などのSEO系プラグインにも実装されていますが、これらとはことなり「XML Sitemaps」では単独の機能だけを追加することが出来ます。
書いた記事をいち早くGoogleに登録させるためにも、ワードプレス開設直後に入れておきたいプラグインとして紹介します。
日本語化しているワードプレスを英語に最適化してくれるプラグインになります。
「wp Multibyte Patch」マルチバイトとは2バイト以上のデータ量を意味します。 1バイト文字である英語と、2バイト文字である日本語をスムーズに変換してくれるパッチ的な役割をしてくれるのが、この「WP Multibyte Patch」になります。
これだけ聞くと、あまり効果が無いように思えますので導入の必要性を感じない方もいるかもしれませんが、日本語を英語に変換するシチュエーションはそれなりに存在します。
例えばカテゴリー名、サイトURL、イラストなどのメディアのURLに日本語が混じっていた場合、それを英語に変換する際このプラグインがないとエラー(文字化け)してしまう可能性があります。 このように、気が付きにくいところでエラーが起こってアクセス数を減らすことになります。
軽微な影響かもしれませんが、できれば開設当初から入れておきたいプラグインだと言えるでしょう。
次にアクセス解析であるGoogleアナリティクスをワードプレスに設置しましょう。
ワードプレスに設置するにはアナリティクスが持つトラッキングIDを貼り付けるだけで設置が完了します。設置自体は意外に生成簡単だったりします。 そのため、先にGoogleアナリティクスのアカウントを開設しておく必要があります。
まずアナリティクスの「管理」からトラッキングIDと呼ばれるタグを発行する必要があります。タグを発行したらそれをコピーしてワードプレス内に貼り付けします。
ワードプレス内への貼り付け方法は何種類かありますが、どれかの方法を持ってトラッキングIDを貼り付けることができれば設置完了となります。 この設置をしないとアクセス解析が機能しませんので必須の設定と言えます。
ワードプレスは開設直後にいくつかのサンプルページやプラグインが既に作成されています。 基本的には必要のないものになります。
運営していくと、これらのサンプルページがだんだんと「何故あるのか」と気になってきます。そのため、できれば削除してしまいましょう。
このプラグインはワードプレスの最初に作成されたプラグインの1つになります。 「Hello Dolly」とは曲名のことで、有効化すると管理画面内にルイ・アームストロング(Jazz奏者)の「Hello Dolly」の歌詞が表示されることになります。
歌詞が表示されるだけなので、基本的には必要ありません。
ワードプレス開設直後には記事のサンプルページとなる「Hello World」ページが既に作成されています。 これは練習用のページになりますので削除してしまって構いません。
個別ページにもサンプルとなる「サンプルページ」が作成されています。 こちらも「Hello World」と同様に練習用のページとなりますので削除してしまって構いません。
メタ情報とは「サイト管理」「ロックアウト」「投稿フィード」などサイト管理人が活用するリンクがまとめられたもので、ワードプレス作成時にデフォルトでサイドバーに 設置されているものになります。
このメタ情報はサイト管理者ではない訪問者からすると、必要のない情報になりますので非表示にすることが推奨されています。
ここまで、ワードプレスを導入したばかりの方が行うべき17つの設定について紹介してきました。
重要度が高い項目は、SEOへの影響が大きかったり、また設定ミスすると大きな不具合に繋がるものを選んでいます。 充分に注意して設定しましょう。
この1ページを読むだけで初期設定に必要なことがわかるように作成しています。また設定がそこまで必要でない部分についても説明しています。
大量の説明をこのページにぎゅっとまとめています。「1ページだけで初期設定を把握できること」を前提に作成しているので詳細説明について割愛している部分もあります。 そのため、詳細がよくわからない部分については別途ご自身で調べて頂くことで、より正確な初期設定が行えると思います。
ワードプレスの初期設定は非常にすることが多いですが、速い方なら数時間あれば設定完了できると思います。ぜひ頑張って設定してください。

shiba
Web制作を始めて約20年(HTML/CSS、Photoshop、Webマーケティング)。2005年から当サイトの運営を開始。 これまでに300個以上のドメインを取得、10社を超えるレンタルサーバーを利用してきました。
ー当サイトは一部PRを含みますー